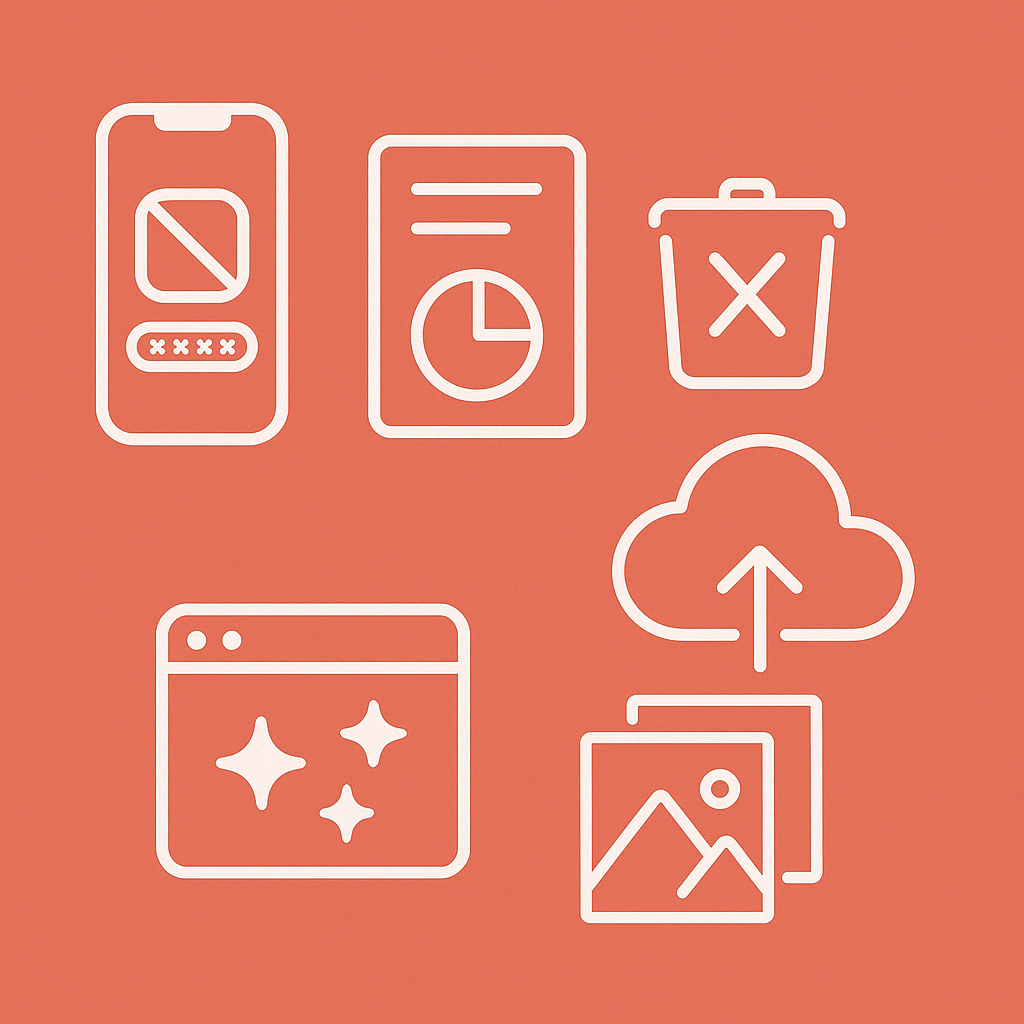
“아이폰 저장 공간이 부족합니다”라는 문구, 한 번쯤은 보셨을 겁니다.
특히 64GB 이하 모델을 사용하는 분들은 앱 설치는커녕 사진 한 장 찍는 것도 어렵죠.
용량 부족은 단순 불편함을 넘어서 카메라 작동 불가, iOS 업데이트 실패, 앱 강제 종료 등으로 이어지기도 합니다.
이번 글에서는 아이폰 저장 공간을 확보하는 현실적인 방법 6가지를 소개합니다.
별도 앱 설치 없이, 설정만으로 해결 가능한 방법들이니 꼭 참고하세요.
✅ 1. ‘사용 공간 분석’ 기능 먼저 확인
먼저 어디서 용량을 가장 많이 차지하고 있는지 확인하는 것이 중요합니다.
설정 경로:
설정 → 일반 → iPhone 저장 공간
→ 앱별로 사용 중인 용량과 ‘최근 사용일’을 기준으로 정렬 가능
TIP: 자주 쓰지 않는 앱 + 용량 큰 앱 = 삭제 1순위 후보입니다.
✅ 2. ‘미사용 앱 자동 제거’ 기능 활용
앱 자체는 삭제하지만, 사용자 데이터는 그대로 보존해주는 기능입니다.
나중에 해당 앱을 다시 설치하면 이전 상태 그대로 복원됩니다.
설정 방법:
설정 → 일반 → iPhone 저장 공간 → '미사용 앱 정리' 활성화
적용 예시: 한 번도 안 들어간 게임, 배달앱, 쇼핑앱 등
✅ 3. 사진/영상 iCloud로 자동 업로드 (강추)
사진과 동영상은 대부분의 아이폰 용량에서 가장 큰 비중을 차지합니다.
iCloud를 활용하면 원본은 클라우드에 저장하고, 기기에는 최적화된 미리보기만 남겨 공간을 절약할 수 있습니다.
설정 경로:
설정 → Apple ID → iCloud → 사진 → ‘iPhone 저장 공간 최적화’ 선택
TIP: Google 포토, 네이버 마이박스 등 대체 클라우드도 병행 가능
✅ 4. 메시지 첨부파일 정리
메시지 앱에서 주고받은 사진, 동영상, PDF 파일 등이 은근히 많은 용량을 차지합니다.
정리 방법:
설정 → 일반 → iPhone 저장 공간 → 메시지 → ‘대용량 첨부파일’ 확인 및 삭제
TIP: 오래된 대화 자동 삭제 옵션도 설정 가능 (30일, 1년 단위)
✅ 5. 사파리 및 앱 캐시 데이터 삭제
앱을 오래 사용할수록 캐시 데이터가 쌓이게 됩니다.
특히 Safari, 카카오톡, 인스타그램 등의 캐시가 수 GB까지 올라가는 경우도 있습니다.
삭제 방법:
Safari → 설정 → ‘방문 기록 및 웹사이트 데이터 지우기’
카카오톡 → 설정 → 기타 → 저장공간 관리 → 캐시 삭제
주의: 일부 앱은 캐시를 삭제하면 로그인이 해제되거나 일부 설정이 초기화될 수 있으니 백업 권장
✅ 6. 사진 앨범 자동 정리 활용
스크린샷, 연속 촬영 사진, WhatsApp/카카오 사진 등 불필요한 사진들이 자동 분류되어 있습니다.
정리 팁:
사진 앱 → 앨범 → 유틸리티 항목 내 ‘중복 항목’, ‘스크린샷’, ‘화면 녹화’ 등에서 불필요한 항목 삭제
추가 팁:
사진 앱에서 ‘중복 항목 병합’ 기능을 활용하면 비슷한 사진들을 정리할 수 있습니다.
🍏 마무리하며
아이폰은 기본적으로 마이크로SD 카드 삽입이 불가능하므로 내장 용량을 얼마나 잘 관리하느냐가 핵심입니다.
오늘 소개한 6가지 방법만 실천해도 최대 수십 GB까지 저장 공간을 확보할 수 있습니다.
특히 사진 클라우드 최적화, 미사용 앱 제거, 메시지 첨부파일 정리는 체감 효과가 확실합니다.
아이폰이 갑자기 무겁게 느껴진다면, 지금 바로 저장 공간부터 가볍게 만들어보세요!